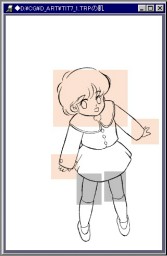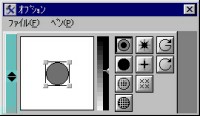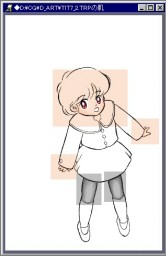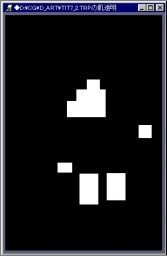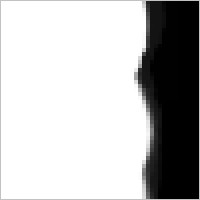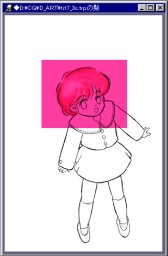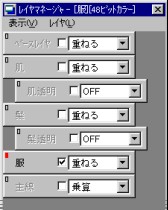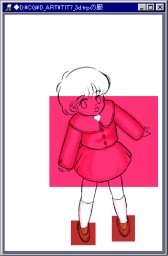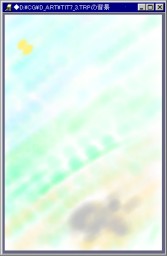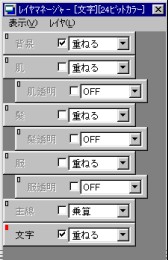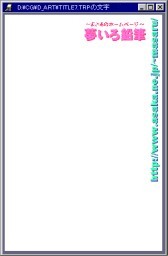- ・下描き
- 紙に向かって(時にはお風呂、トイレや、夢の中で)、イメージをふくらませます。
イメージが固まったら、鉛筆(私はシャーペンだけど)でつらつらと描いて行きます。
用紙にこだわりはありません。使いやすいので無地のルーズリーフ用紙をよく使っています。
描きながら、紙をひっくり返したり、裏から透かしてみると、絵の狂いがよくわかります。
- ・ペン入れ
- 鉛筆で下絵を描いたら、1日くらい置いて見直してみると、絵の狂いに気が付いたりします(^^; それを直したら、ペンで清書します。
私の場合、ペン先の細い水性ペンを使ってますが、せっかくスキャナで取り込むのだから、線の細い・太いを活かした、いわゆるペンタッチをつけるように心掛けています。消しゴムをかけて出来上がり。

狭い机の上で(^^;